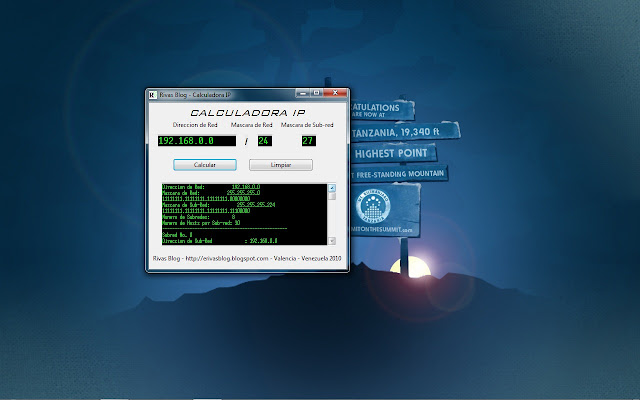TuEscuchas.COM - Escucha Musica en Linea
Este enlace te llevara a una pagina para escuchar una lista musical bien chevere. La recomiendo
viernes, 2 de julio de 2010
domingo, 6 de junio de 2010
Winscope 2.51
Esta es una aplicacion gratuita que permite al usuario utilizar la tarjeta de sonido del PC como un osciloscopio de muy buenas prestaciones. Estas son sus caracteristicas mas relevantes:
Especificaciones mas resaltantes:
- Osciloscopio de doble trazo (DSO) con analizador de espectro.
- Ancho de banda de 20 Hz - 20 kHz.
- bufer de 50 ms.
- Portabilidad de datos al portapapeles de Windows o a un archivo .txt
Requerimientos del sistema:
- 80486 o superior compatible con Windows 95
- Cualquier tarjeta de sonido con drivers intalados.
- 300 kbytes de disco libre durante la instalacion y 150 kbytes para su operacion.
Es muy importante recordar que el nivel de voltaje que podran medir a traves de su tarjeta de sonido, es limitado y que por ello no deben exceder de los 2 Voltios (2Vpp en realidad) en la entrada de cada canal (en caso contrario tendran la oportunidad de renovar su tarjeta de sonido, de imprevisto!!).
Para poder utilizar tu tarjeta de video debes comprar un plug pequeño estereofonico, y un cable tambien estereo para sonido, y conectar los cables asi:
Luego podras probar tus circuitos colocando la tierra del plug con la de tu circuito a probar, y utilizando los canales A o B como punta de prueba.
Para medir voltajes mayores deberas recurrir al diseño de un shunt resistivo (divisor de voltaje) con resistencias de precision. Mas sin embargo yo he tenido muy buenos resultados con resistencias de +/- 5% de tolerancia.
DESCARGA AQUI
Etiquetas:
electronica,
osciloscopio,
tarjeta de sonido,
winscope 2.51
sábado, 5 de junio de 2010
Video Tutorial de Packet Tracer Basico (Parte III- Enrutamiento Estatico)
Saludos de nuevo,
Este es mi tercer video tutorial, en donde explico como configurar un enrutamiento estatico, si desean el archivo en packet tracer correspondiente, pueden descargarlo AQUI
Etiquetas:
CCNA,
Cisco,
Enrutamiento estatico,
Packet Tracer,
Router,
Tutorial
jueves, 27 de mayo de 2010
Calculadora IP (Mejorada)
Saludos. Posteo nuevamente aca la calculadora IP, mejorada. Agreguen sus comentarios y sugerencias, para asi ir mejorandola!.
DESCARGA AQUI
Etiquetas:
Calculadora IP,
redes,
subnetting
sábado, 22 de mayo de 2010
Calculadora IP
Saludos amigos, acabo de terminar la programacion de una practica Calculadora IP que servira para el calculo de subredes durante el diseño de topologias de red. Espero sus comentarios para futuras mejoras. Esta diseñada en Lazarus, un entorno de programacion orientada objetos de codigo abierto basada en object Pascal. Disfrutenla!.
DESCARGA
DESCARGA
Etiquetas:
Calculadora IP,
Lazarus,
redes,
subnetting
lunes, 17 de mayo de 2010
sábado, 15 de mayo de 2010
Graphical Network Simulator 3 (GNS3)
Esta es la alternativa de software libre para simulacion de topologia s de redes. Posee las mismas prestaciones de Packet Tracer,Sin embargo este poderoso entorno de simulacion provee al usuario de herramientas que pueden dar una mayor realismo a la hora de estudiar el comportamiento de los equipos. Este es el enlace a la pagina de DESCARGA del programa. Posteriormente estare publicando tutoriales para su instalacion y operacion.
Video Tutorial de Packet Tracer Basico (Parte II)
Hola que tal!. Continuando con los videos de entrenamiento en Cisco Packet Tracer, entrego la segunda edicion de esta serie. En este video se hizo la configuracion de las interfaces de los equipos de la topologia de red mostrada en la parte I. Para la configuracion de los routers solo debemos recordar los comandos vistos en el curso de CCNA Modulo II. El archivo que aqui fue configurado lo podran conseguir en el enlace de abajo. Hasta el proximo video, donde trataremos la configuracion de protocolos de red en la topologia.
Para descargar el archivo referente a este video:
Tutorial_PII.pkt
domingo, 9 de mayo de 2010
Analizador de redes Wireshark
Wireshark es un sniffer por excelencia, que permite al usuario leer todo el trafico de red que entra a traves de los puertos del computador. Su sitio de descarga es AQUI.
Etiquetas:
analizador,
redes,
sniffer,
trafico,
wireshark
domingo, 2 de mayo de 2010
Video Tutorial de Packet Tracer Basico (Parte I)
Hola!, en este video explico como hacer el montaje de una topologia de red basico sin el uso de protocolos, con el Cisco Packet Tracer. Pulsa el enlace para bajar el archivo packet tracer de la topologia
Tutorial_PI.pkt
Etiquetas:
Cisco,
Packet Tracer,
redes,
simulacion,
Tutorial
domingo, 25 de abril de 2010
Packet Tracer, Simulador de Redes Cisco

Etiquetas:
CCNA,
Cisco,
internetworking,
Packet Tracer,
redes,
simulacion
Tutorial Sun Microsystem Virtual Box (Parte III - Final)
Bueno, supongo que ya has instalado el sistema operativo en tu maquina virtual, siguiendo los pasos tal cual lo indica el instalador de Windows. Esta es una de las desventajas del Virtual Box, ya que existen otros entornos virtuales en los que solo hay que cargar una ISO con el sistema ya preinstalado. Sin embargo, su principal debilidad es su mayor ventaja ya que esto nos da libertad para instalar lo que deseemos en nuestro PC virtual. Mi instalación finalizada luce asi:
Una vez lograda la instalación podrás operar tu maquina virtual, tal y como si fuera la física. Recordando siempre que si deseas volver a tu maquina física, debes pulsar el botón CTRL-DERECHO de tu teclado para poder salir.
Comandos generales de la pantalla de la maquina virtual.
Como pueden ver existen tres ítems de la barra de menú de la pantalla de la maquina virtual: Maquina, Dispositivos y Ayuda.Dentro de la opción de Maquina se distinguen los siguientes comandos mas importantes:
Modo Pantalla Completa: Que te permite integrar la pantalla de tu maquina virtual a la de tu maquina física. Se puede interactuar con ambas maquinas a través de un menú oculto en la parte inferior de la pantalla.
Modo Fluido: La pantalla de maquina virtual se superpone a la de la física y se puede ver ambas maquinas en la pantalla del PC. El menú para interactuar con las maquinas queda fijo en la parte inferior de la pantalla.
Insertar Ctrl-Alt-Supr: Permite insertar Ctrl-Alt-Supr, a la maquina virtual tal y como si se hubiese pulsado dicho comando desde el teclado. Si se aplica esta combinación de teclas, nuestra maquina física es la que responderá (es la razón de existir este comando en el programa).
Apagado ACPI: Emula el apagado de la maquina virtual, tal y como si lo hubiese hecho un dispositivo de gestión y ahorro de energía en la BIOS del PC.
Cerrar: Permite apagar la maquina virtual.
En Dispositivos se encuentran todos los dispositivos físicos que pueden interactuar con nuestra maquina virtual. Asi, si deseamos insertar un CD desde la unidad F: del PC físico en el PC virtual se debe integrar a través de este menú de la siguiente manera:
Dispositivos - Dispositivos CD/DVD –Unidad Anfitrión F:.
Para expulsar cualquier dispositivo de nuestro PC virtual se debe pulsar: Dispositivos - Dispositivos CD/DVD –Desmontar dispositivos CD/DVDDe igual manera si se desea integrar un dispositivo USB : Dispositivos - Dispositivos USB - unidad del drive correspondiente
Como eliminar el molesto uso del CTRL-DERECHO?.
Existe un add-on del virtualbox denominado Guest-Additions, que permite mover el mouse de manera libre entre la maquina virtual y el pc físico. Para instalarlo, si estas dentro de tu maquina virtual, pulsa el botón CTRL-DERECHO de tu teclado y luego en el menú principal de la ventana de tu maquina virtual clicar sobre la opción Dispositivos – Instalar Guest –additions. Lo que hara aparecer la siguiente pantalla en la PC virtual:
Pulsar Next, y aceptar todo lo que sigue. Al final esto reiniciara nuestra maquina virtual y listo!. Los efectos se harán visibles de ipso-facto.
Bueno, aquí culmina este tutorial. Mas adelante veremos otras aplicaciones mas interesantes en las que utilizaremos la maquina virtual que acabamos de crear. Agradezco cualquier comentario de su parte para asi mejorar este tutorial!.
Etiquetas:
Java,
maquinas virtuales,
PC,
Sistemas Operativos,
sun microsystems,
Tutorial,
virtualbox
sábado, 17 de abril de 2010
Tutorial Sun Microsystem Virtual Box (Parte II)
Ok Continuando con nuestro tutorial, acabamos de crear nuestra maquina de fabrica (virtualmente hablando!), ahora vamos a insertarle el sistema operativo. Para tal fin pulsaremos el botón  , lo cual desplegara el siguiente menú:
, lo cual desplegara el siguiente menú:
 , lo cual desplegara el siguiente menú:
, lo cual desplegara el siguiente menú:Pasaremos ahora por la configuración del sistema. En este menú encontraras los dispositivos que tendrá habilitada tu maquina virtual. Uno de los más importantes que deberás activar es el de Red, ya que a través de él conectaras tu tarjeta de red virtual con la física de tu PC. En mi particular me gusta deshabilitar el ítem de Disquete, ya que no lo poseo!.
Ahora se procederá a configurar parámetros de pantalla, para lo que se recomienda disponer del mínimo de memoria sugerido por el programa. Sin embargo podrás modificar la cantidad de memoria para video, según la cantidad de memoria RAM que disponga tu maquina. Haz clic en pantalla y luego aparecerá el menú donde modificaras la memoria para video de la que dispondrás para tu maquina virtual
Ahora se procederá a configurar parámetros de pantalla, para lo que se recomienda disponer del mínimo de memoria sugerido por el programa. Sin embargo podrás modificar la cantidad de memoria para video, según la cantidad de memoria RAM que disponga tu maquina. Haz clic en pantalla y luego aparecerá el menú donde modificaras la memoria para video de la que dispondrás para tu maquina virtual
Una vez definidos los parámetros de pantalla, ahora debe habilitarse el dispositivo a través del cual efectuaras la instalación de tu sistema operativo. Existen varias opciones, pero las más utilizadas son: colocando un CD o DVD instalador en la unidad lectora que tenga tu maquina o a través de una imagen ISO grabada en tu disco duro físico del sistema operativo que desees instalar. El método más difundido es el de utilizar una imagen ISO, ya que en la www podras encontrar infinidades de ellas, y de los más variados sistemas operativos conocidos en la actualidad.
Como en mi ejemplo estoy utilizando Windows XP, voy a utilizar una ISO que ya he descargado con antelación. Primero procedo a clicar sobre la opción de almacenamiento.
En esa pantalla clicar en la opción Vacio. Esto me llevara a la pantalla donde debo agregar las ISO que deseo instalar. Hacer clic sobre el icono 

Cliquea ahora en Agregar y busca en el disco duro la ISO correspondiente a tu sistema operativo. Esta se agregara a la ventana de imágenes de CD/DVD; luego deberas seleccionarla con el mouse y finalmente clicaras sobre el botón Seleccionar. Con este conjunto de pasos acabas de” insertar” el CD en tu maquina virtual apagada. Luego pulsa aceptar en las ventanas subsiguientes.
Estos pasos nos llevan a la ventana principal. Ahora solo cliquea sobre  . Y listo!, acabas de encender tu maquina, en donde correrá la instalación del Windows XP tal y como se estuviera ejecutando en una maquina nueva!. Esta maquina correra en una ventana adicional que el programa crea. A partir de acá ya conoces los pasos de instalación de Windows XP. Solo un detalle adicional
. Y listo!, acabas de encender tu maquina, en donde correrá la instalación del Windows XP tal y como se estuviera ejecutando en una maquina nueva!. Esta maquina correra en una ventana adicional que el programa crea. A partir de acá ya conoces los pasos de instalación de Windows XP. Solo un detalle adicional
 . Y listo!, acabas de encender tu maquina, en donde correrá la instalación del Windows XP tal y como se estuviera ejecutando en una maquina nueva!. Esta maquina correra en una ventana adicional que el programa crea. A partir de acá ya conoces los pasos de instalación de Windows XP. Solo un detalle adicional
. Y listo!, acabas de encender tu maquina, en donde correrá la instalación del Windows XP tal y como se estuviera ejecutando en una maquina nueva!. Esta maquina correra en una ventana adicional que el programa crea. A partir de acá ya conoces los pasos de instalación de Windows XP. Solo un detalle adicionalCuando hagas clic sobre la ventana donde corre la maquina virtual, entraras a ella y NO PODRAS HACER CAMBIOS EN TU MAQUINA FISICA (De hecho podras ver que tu mouse solo se moverá en la ventana de tu sistema operativo virtual). Para ello es importante recordar que si deseas modificar algo en tu maquina física debes salir del entorno de maquina virtual, pulsando el botón CTRL-DERECHO de tu teclado. Haciendo esto devolveras el control con el mouse al sistema operativo de tu maquina física. En el próximo post te explicare detalles de manejo de esta poderosa herramienta de simulación virtual! (incluyendo el eliminar el molesto uso del ctrl derecho para salir del entorno de la maquina virtual).
Etiquetas:
maquinas virtuales,
PC,
Sistemas Operativos,
sun microsystems,
virtualbox
domingo, 11 de abril de 2010
Tutorial Sun Microsystem Virtual Box (Parte I)

Esta es una herramienta clave para la creación de maquinas virtuales. Estas maquinas nos ayudan a probar instalaciones de programas, sistemas operativos diferentes al nuestro, implementar redes sin necesidad de adquirir nuevos equipos, etc SIN NECESIDAD DE UTILIZAR O MODIFICAR EL SISTEMA OPERATIVO DE NUESTRO PC. Es como tener una maquina dentro de nuestra maquina. Sin embargo, es necesario tener un buen computador ya que dicho programa toma gran parte de sus recursos de memoria y disco duro. Y lo mejor de todo, es que es completamente gratis (software libre).
Este es el enlace para su descarga http://www.virtualbox.org/wiki/Downloads
INICIANDO EL PROGRAMA

Esta es la ventana de inicio del VirtualBox exhibiendo una de la maquinas virtuales de Ubuntu que he creado en mi PC.
Para crear una nueva Maquina Virtual solo pulsa el icono
 y se encontrara con la siguiente ventana:
y se encontrara con la siguiente ventana:
Pulsa “Siguiente>”

En esta Ventana puedes seleccionar el sistema operativo que deseas instalar y la versión a través de los cuadros desplegables de “Sistema Operativo: ” y “Version: ”. A efectos de este tutorial se efectuara la instalación del Windows XP. Luego debes colocar el Nombre del sistema operativo en el Cuadro de Texto “Nombre”. Yo le he colocado “Windows XP” (Creativo No? :)). Luego pulso el botón “Siguiente>”

Aparece esta ventana en donde podras definir el tamaño de la memoria de tu PC virtual. Debes tener mucho cuidado, ya que esto se basa en la cantidad de memoria RAM que dispones en tu PC. Yo poseo 3GB de memoria en mi PC, por lo que seleccionare solo 1GB de memoria. Pulso el botón “Siguiente>”.

En esta ventana se creara el disco duro de la PC Virtual. Ten en cuenta que este disco duro es parte del disco duro físico de nuestra PC (Huesped) y que por lo tanto no debes excederte de su tamaño limite. Como referencia puedes tomar el tamaño de disco duro recomendado por el programa (10240 MB). Y luego pulsas el botón “Siguiente>” sin alterar ninguna de las demás opciones. Y en la próxima ventana pulsas “Siguiente>”

En esta ventana definiras el tipo de disco duro que deseas crear para tu maquina virtual, de expansión dinámica o de tamaño fijo. Yo recomiendo el uso de disco de expansión dinámica, ya que esto ayudara a expandir nuestro disco de maquina virtual en función de la cantidad de programas que vayamos instalando. Pulsa ”Siguiente>”

Se define el tamaño del disco virtual (debes tomar muy en cuenta la advertencia anterior). Yo lo dejare en 10GB, pero ustedes pueden jugar con ese parametro. Pulsar “Siguiente>” y en la proxima pantalla pulsar “Terminar” y finalmente en la proxima pantalla “Terminar” si estas de acuerdo con la configuracion que colocaste. Este es el aspecto de nuestro nuevo PC virtual en la pantalla principal del VirtualBox:

Y Voila!, esta es nuestra nueva PC Virtual tal cual como si hubiesemos comprado el PC en la fabrica… sin sistema operativo!. Este proximo paso lo explicare en el poximo post.
Etiquetas:
maquinas virtuales,
PC,
Sistemas Operativos,
sun microsystems,
virtualbox
miércoles, 7 de abril de 2010
El Arte de la Electronica
Buen dia
Ahora posteo uno de los libros de referencia obligada para aquellos quienes nos dedicamos al estudio de la electronica.
Ahora posteo uno de los libros de referencia obligada para aquellos quienes nos dedicamos al estudio de la electronica.
lunes, 5 de abril de 2010
Enlace a Java Downloader

Considero que todo aquel que desea iniciarse en el mundo de la electronica y redes, debe poseer herramientas como estas. Esta te permitira bajar videos de youtube asi como de paginas como Megaupload y Rapidshare. Pulsa AQUI para descargarla directamente o si lo desea esta es la pagina para la DESCARGA DEL PROGRAMA y el Java Runtime Environment necesario para que el programa funcione.
Etiquetas:
gestor de descarga,
jdownloader,
video,
youtube
Hola Bienvenidos
Este blog estara dedicado a todo aquello referente a las redes, programacion, electronica, microcontroladores, etc. Reciban de mi parte la mas cordial bienvenida!. Por ahora esta en Construccion!.
Saludos!
Saludos!
Suscribirse a:
Entradas (Atom)